その2があるかどうかは未定ですが、とりあえず便利な使い方のその1です。
SiteClipperは、編集したブックマークをテキストに出力する機能があります。
マニュアルだと、こちらを参照。
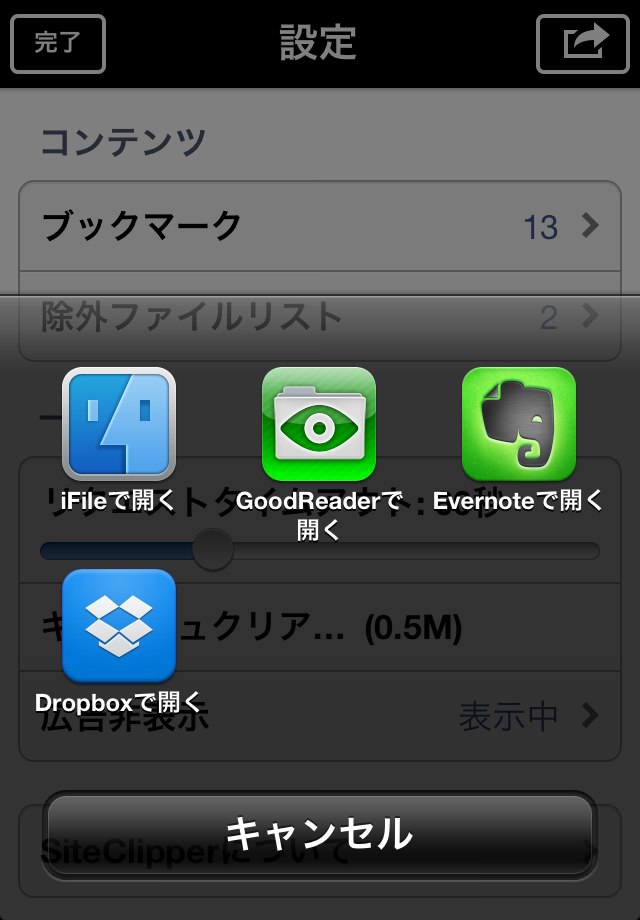
テキストとして出力可能なアプリは上記のように一覧されるのでこれで出力先アプリを指定します。
例えば「Dropbox」とか選択すると…
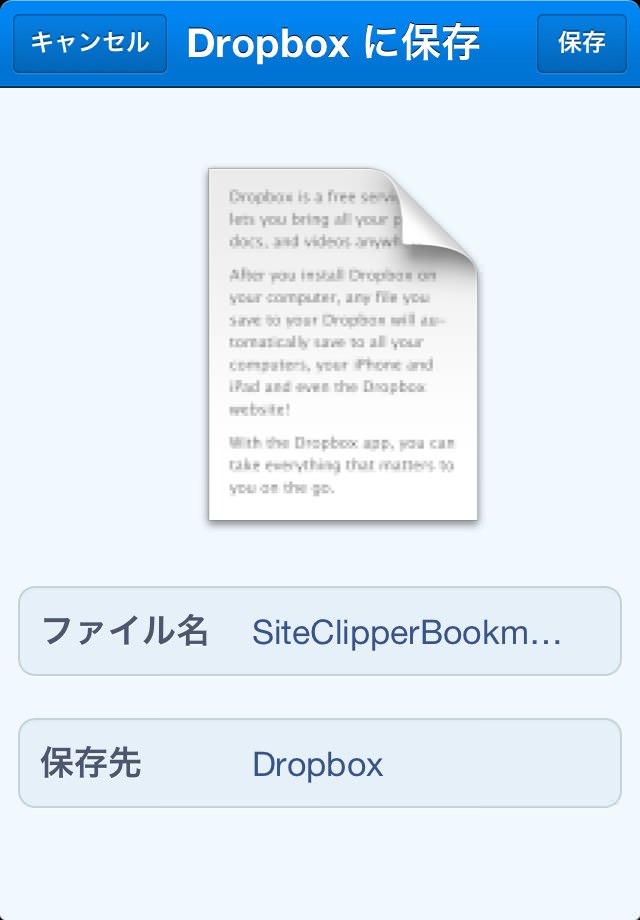
Dropboxが自動起動して保存出来るようになります。
保存場所やファイル名もここで変更できます。
まぁこんな風にして、ブックマークのセットを幾つか保存しておくことができますね。
たとえば、
波乗り用ブックマークとか
山登り用ブックマークとか
魚釣り用ブックマークとか ね。
逆に、こんどは保存したブックマークを SiteClipper に取り込む場合ですが、例えば「Dropbox」の場合だとブックマークのドキュメントを開いて…
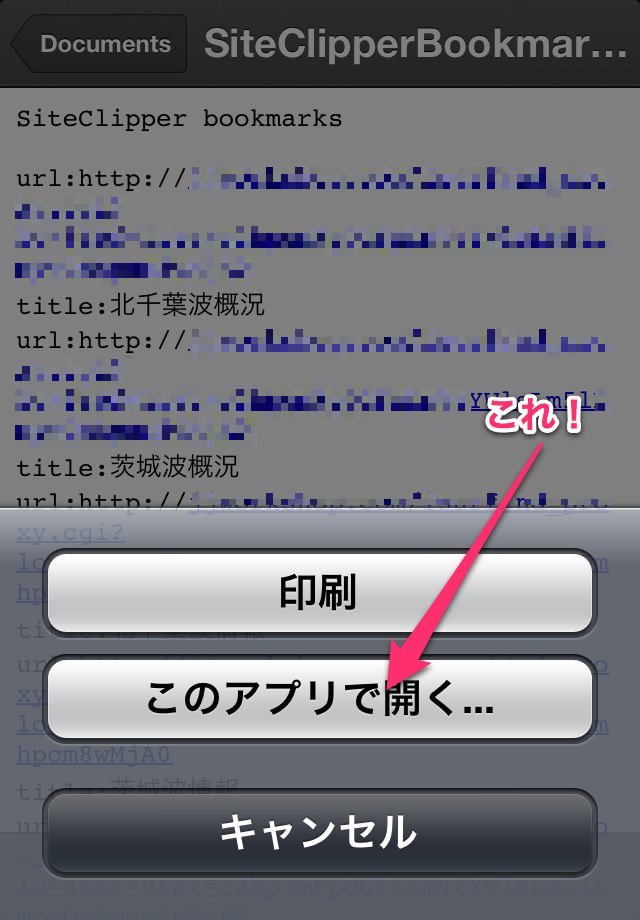
「このアプリで開く…」を選ぶと、先ほどと同じようにアプリを選択する画面が表示さされるので、今度は「SiteClipper」を選んで下さい。
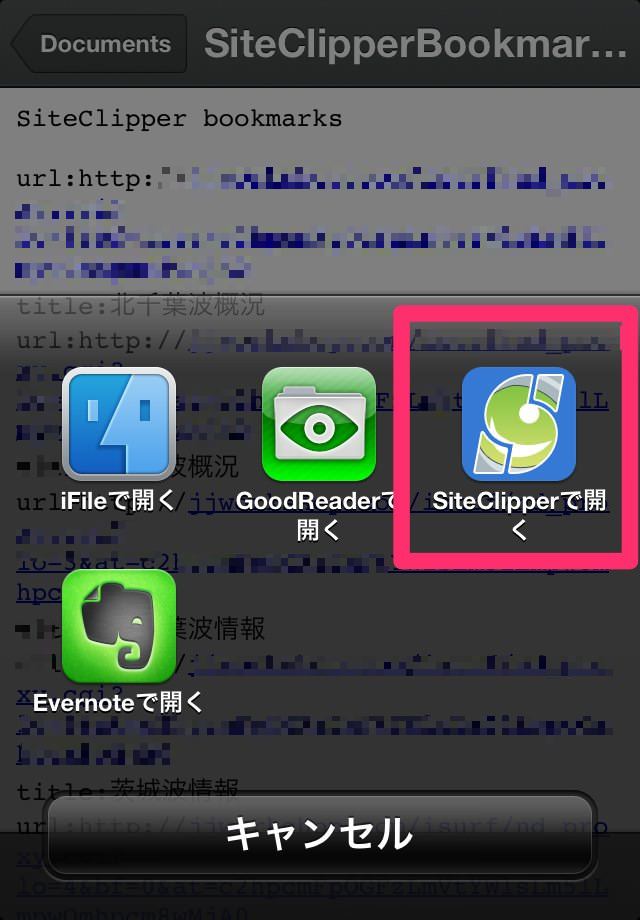
SiteClipperが自動起動して下記の画面のようにツールバーのメニューボタンに赤い枠がつきます。

この赤枠の付いたボタンをタップすると…
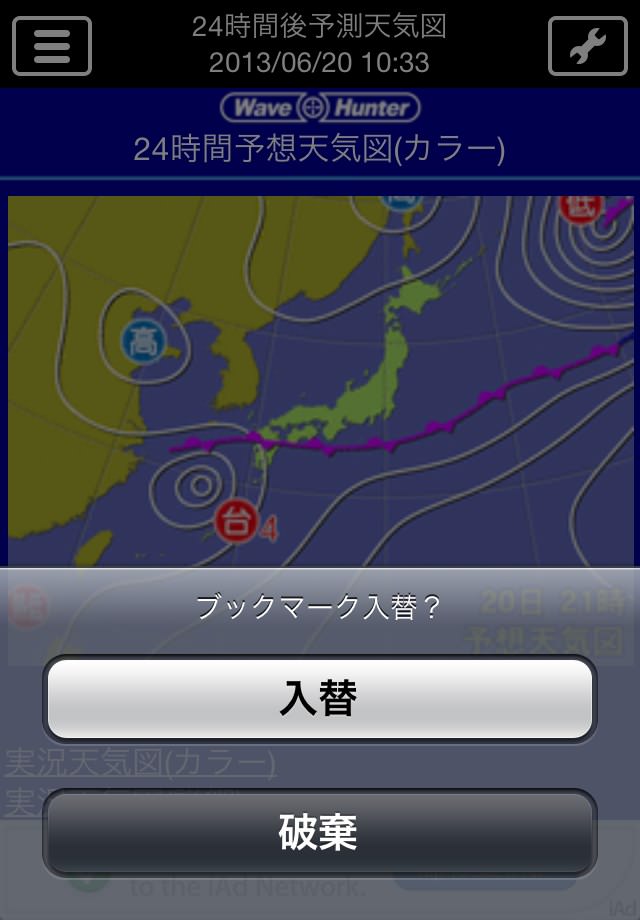
ブックマークを入れ替えるか聞いてくるので「入替」を選択するとブックマークを取り込めます。
保存しているブックマークはプレーンテキストなので、例えば Mac とか Windows とかと Dropbox を同期していれば、そちらで自由に編集できますね。
フォーマットも見ればすぐにわかりますが、こちらにも説明があります。
どうです?
ブックマークをカテゴリ毎に分けて別管理できるって以外に便利だと思うんです。
jj
v1.1.1 にバグがあって、Instagram をインストールしている端末では、ブックマークを送る処理で Instagram しかリストされません。
修正版の v1.1.2 を申請しました。