SurfTideWatch Manual
This is manual of ‘SurfTideWatch’.
(日本語マニュアルはこちら)
Please contact me if there are any questions. And also check here as well.
Contents

- Introduction
- Set or Edit Tide
- Get tide data
- Send data to Watch
- Check tide on Watch
- Settings
- Special thanks
Introduction
This app “SurfTideWatch” is an app that show a tide graph on Apple Watch. It can be able to select the places to use from about 10,000 tide points around the world on iPhone and synchronize with Apple Watch.
To show tides on your AppleWatch, do the following three steps on your iPhone.
- Set place of tide to display
- Get tide data online
- Send tide data to AppleWatch
First, Watch the video to see how to send tides to AppleWatch.
You can send up to 5 tides data to Watch. Two weeks worth of tide data will be saved. You can update tides it in a timely manner with your iPhone.
Note:
Can not be shown a tide on the iPhone alone. Also cannot be got tide data with AppleWatch alone.
If you want to see the tide graph on your iPhone alone, Please use “e-tide for iPhone”.
Set or Edit Tide
It is iPhone that sets and edits tide data.
After adding or adding the tide data, you need to Get tide data and Send data to Watch.
Tide setting
The procedure for setting tide data is as follows.
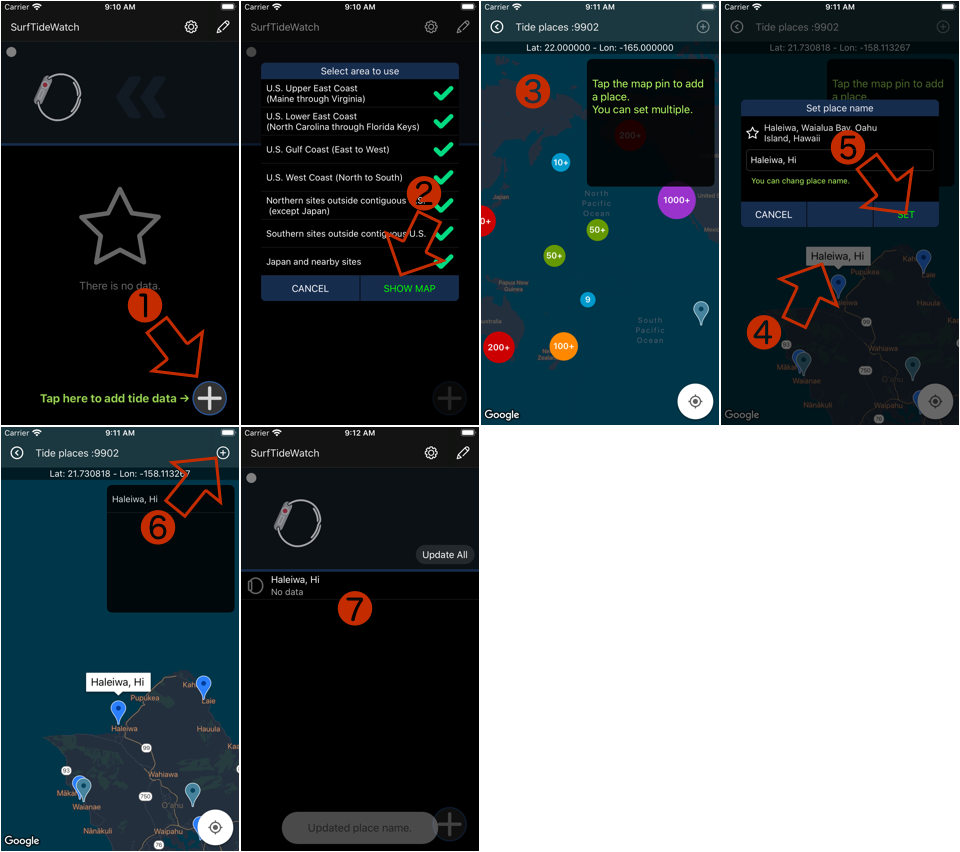
Tap the “+” button at the bottom right of the main screen.
Check the tide search area, then tap the “SHOW MAP” button.
If you uncheck unnecessary areas, reading will be faster.Move to the map screen and set pins at the tide places. When the first time, It takes some time to get tide points online.
Move and zoom the map to find the desired place. Tap the map pin when you find the place you want, then tap the place name when it pops up.
Enter the place name of the tide and tap the “SET” button.
If the place name is omitted, a default name will be set, but if the name is long, it is difficult to understand when shown on the your Watch, so it is recommended to use a short name.
Process “4” and “5” can be processed repeatedly.When you have finished setting the places, tap the navigation “+” icon.
Since return to the main screen and confirm that the data has been added correctly.
Edit tide
The procedure for editing tide data is as follows.
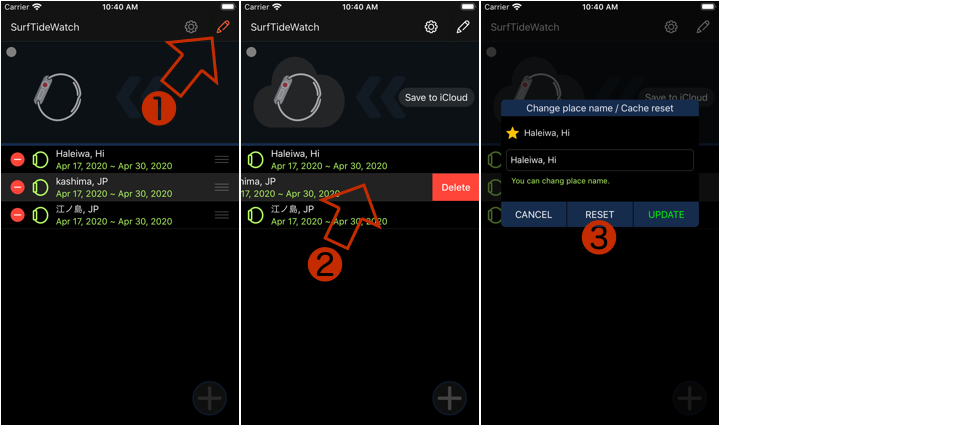
Tap the navigation “pencil” icon on the main screen.
The edit mode is entered, so you can delete or rearrange the tide data.
Tap the “pencil” icon again to complete editing.You can also delete the tide data by swiping the list item.
When tap the list item, You can rename the target tide data or clear the cache. To change the name, enter the new name and tap the “UPDATE” button. To clear the cache, tap the “RESET” button. You can also clear the cache collectively from “Settings”.
Get tide data
If you added new tide data, cleared cached data or the cache is about to expire, you need to get new data. If the data is about to expire, the date on the list is shown in red.
The timing to get the data is when the “Update All” button appears on the main screen of the app.
This button will be automatically shown by the app if it need.
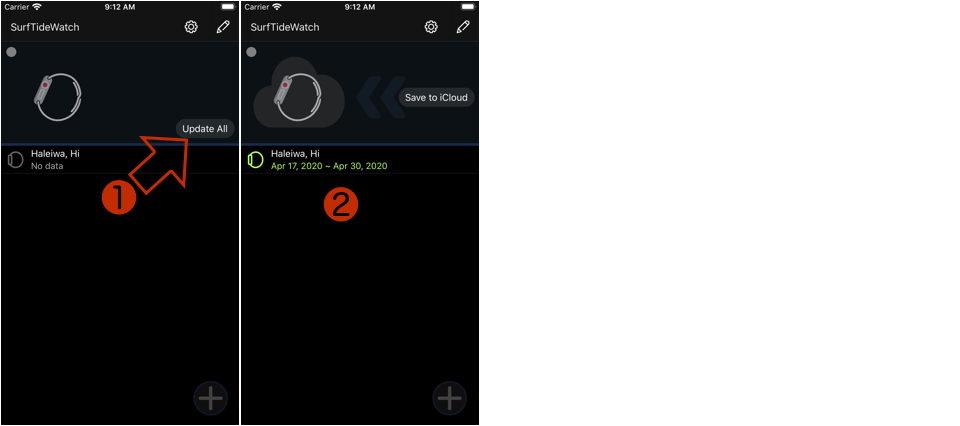
Tap the “Update All” button to get the tide data that needs to be got online. The got data will be for 2 weeks.
When the tide data is got, the Watch icon in the list turns green.
After getting the tide data, you need to Send data to Watch.
Send data to Watch
There are two ways to send data to AppleWatch.
The app will automatically determine which method is available.
When iPhone and Watch are connected
The main screen will be as shown below.
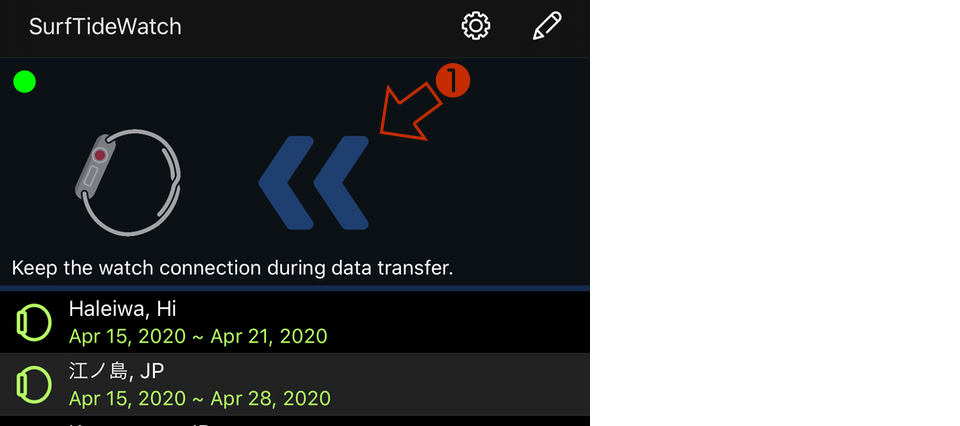
- Tap “<<” to send tide data to Watch.
The data display of Watch will be updated as soon as it is completed.
If iPhone is not connected to Watch
The main screen will be as shown below.
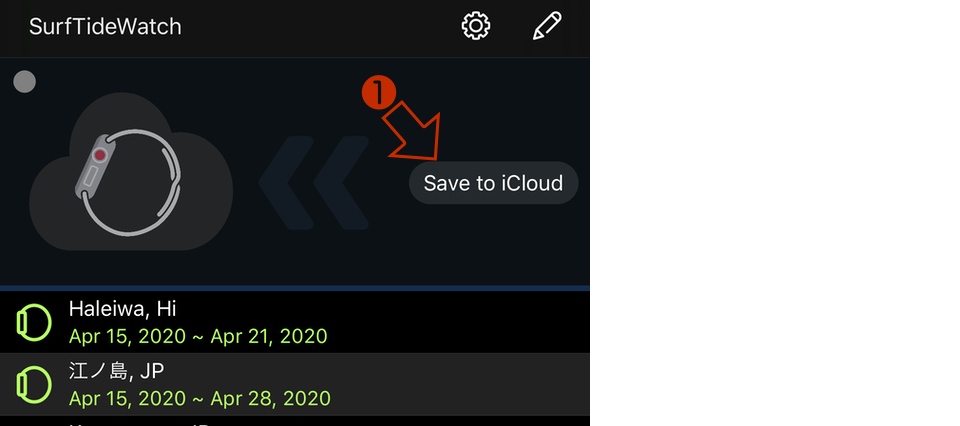
- Tap “Save to iCloud” to save the tide data to iCloud.
In this case, the data will be updated the next time the Watch comes online. Online means being connected to WiFi or a carrier network.
Note:
It cannot be used unless you are signed in to iCloud on your iPhone.
While connected to the cellular’s network and WiFi is not connected, it cannot be used unless “iCloud Drive” at the bottom of “Settings>Cellular” on the iPhone is turned on.
Check tide on Watch
t’s very simple operation at AppleWatch.
When you view the app with the watch , it shows the current tide graph for the place that was at the top of your iPhone list.
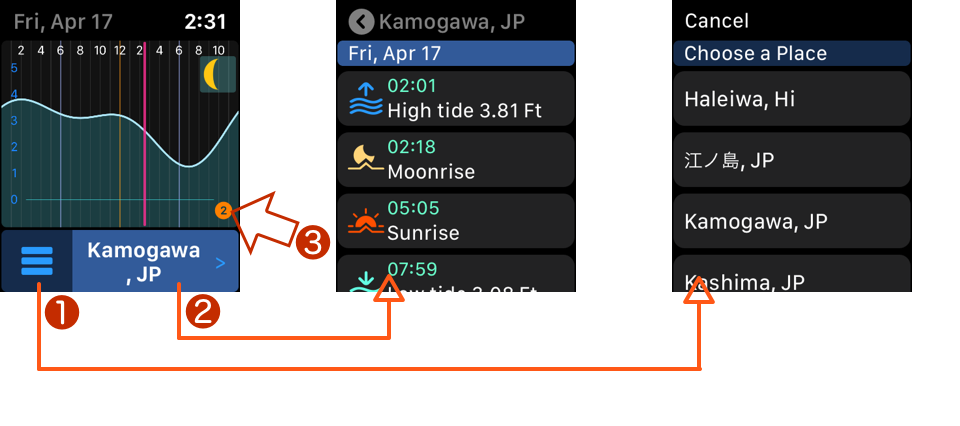
Show a list where you can select another place.
List the tide astronomy events you are viewing.
When the tide data deadline is less than 7 days, the number of remaining days is shown numerically. If the rest is 1 day, it will be shown “❶”, if it is 2 days, it will be shown “❷”, and the other will be shown in green for example “❸”. If the rest is zero day, it will be shown “⟳”.
Note:
Tides in areas with different time zones are shown in the local time of the place where you are, not in the local time of that place.
Complications
Version 1.0.5 or later, Complications of this app can be displayed on the watch. You can tap to show the app.
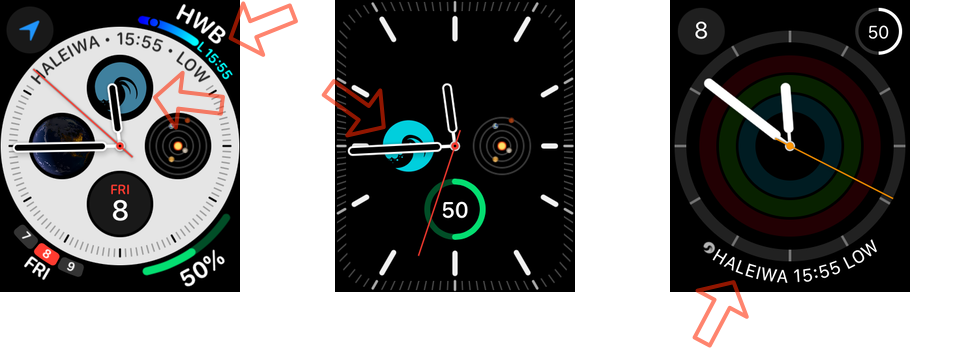
Various Complications (accessories that can be shown on the dial) can be displayed on the watch. Click here for how to set up Complications.
Corner graphic type complications can gauge progress to the next tide event.
Settings
On the main screen of iPhone tap the navigation “gear” icon to show the settings screen.
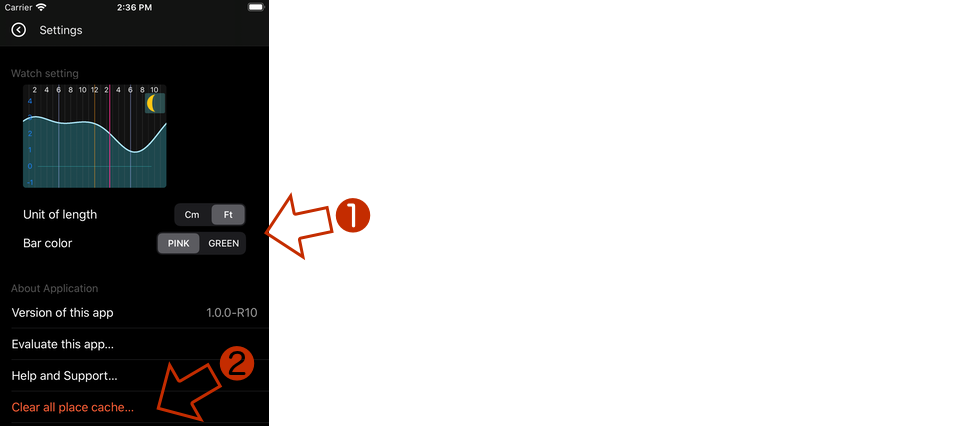
You can change the display on your Apple Watch. If you change and close the settings screen, the setting will be updated at the next connection with Watch.
“Cm / Ft” is the unit used for tide height in the astronomy event list and the graph scale.Clear all tide data caches stored on your iPhone.
Special thanks
This app gets tide data sources from the following public sites.
This app has made using the following open source library.
- RxSwift
- RxCocoa
- RxGesture
- RxGoogleMaps
- SCLAlertView
- PopupDialog
- Alamofire
- Ji
- Sheet
This app uses the following services.
- google maps api
This app’s any icons has made using the following site data.