今回も非脱獄ネタです
iPhone はもともと「YouTube」アプリがついてるんで、まぁ動画が見られないこともない
これが便利かと言えばお世辞にも便利とは言えない
というか、オイラほとんど使ったこと無い
常に WiFi 環境があれば問題ないんだけど、動画でも見て暇つぶしをしたいときは、電車の中とか、潮が動き出すまで波乗りをウェイトしてるときとかで、だいたいにおいて WiFi は使えない
PC で好きな動画を予め GET し、簡単に iPhone に転送できて、いつでも動画再生ができれば便利
それにあれです、動画って何故かコレクションしたくなるみたいで(とくにエロ系)、そういったコレクターの方にはこの方法がベストではないかと思います
色々分類して整理できますしね(笑)
まずは動画コンテンツを GET する方法です
どちらも手前味噌でなんですが、YouTube に限定すれば こんなのやこんなのを使うと簡単に動画を GET できます
エロ系動画がお望みでしたら「DL-VIDEO」とか使うといいと思います
こちらの説明もこのあたりを参考にして下さい
残念ながら、こちらの方法で作成される「FLV」形式は、そのままでは iPhone で再生できません
携帯動画変換君ってフリーウェアで「MV4」形式にコンバートします
コンバート方法はこのあたりを参照して下さい
さて、ここからが本題です
まずは必要なアプリを準備します![]()
GoodReader ってやつです
有料なのですが(230円)値段以上の価値はあります
本来は PDF リーダーなのですが、マルチービューアーなので色々なファイルを見ることができます
(Word, Excel, PowerPoint、各種画像形式、各種動画形式、…等々)
つぎに PC 側の設定をします
PC にある動画を iPhone にコピーする方法は後々一番楽ちんな方法にします
まぁその分設定はちょっと面倒なのですけどね
WiFi で PC と iPhone が接続できることが前提になるんで、もしその環境が構築できない場合の方法は後述します
GoodReader を起動すると、下記のような画面になります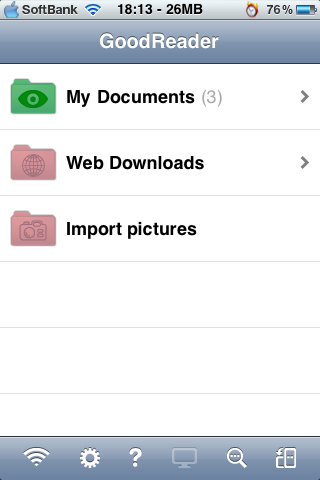
PC からコピーされる動画は、「My Documents」フォルダに入るので、まずはこのフォルダを開いて、分類用にいくつかフォルダを作っておくと良いと思います
例えば 「極秘動画」「絶対見るな動画」 等々…
(下記は、Images、PDF、動画の3フォルダ作成)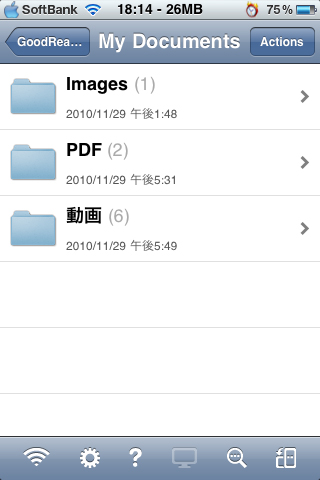
フォルダの作成は「Actions」ボタンを押下すると、下段に色々ボタンが現れるので、「New Folder」ボタンをタップしてフォルダ名を入力します
日本語でも OK です
フォルダ作成が終わったら下記の赤丸の部分をタップします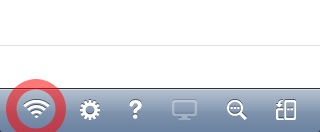
下記のような画面になるので、赤ラインの部分をメモ等に書き取って下さい
また、iPhone は動画のコピーが完了するまでそのまま待機させておいて下さい
(終わったら「Stop」で終了)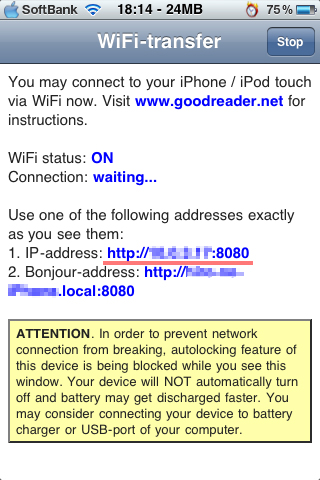
注意:
DHCPを利用していて IP が頻繁に変わる場合は、「2,Bonjour-address:」の方を利用すると良いです
その場合、以下説明の「1,IP-adress:」の部分は読み替えて下さい
もしくは、iPhone の設定で IP を固定にすると良いかと思います
IPを固定するにはこのリンクの「Wi-FiでiPhoneのIPアドレスをローカルに固定する方法」を参考にね
この「1,IP-adress:」を使って、PCでネットワークプレイスを作成します
この作業は1度だけです
XPの場合はここを、Vistaの場合はここを、Windows7の場合はここを参照してみて下さい
いずれも、「…ネットワークアドレス」の部分に、「1,IP-adress:」のアドレスを入力します
ネットワークの名前はわかりやすければなんでもいいです
ユーザーIDやパスワードの設定はありません
ネットワークプレイスが正しく作成されると、「マイコンピュータ」に作成したネットワークプレイスが表示されるはずです
開くと、先に分類用に作成したフォルダが下記のように表示されます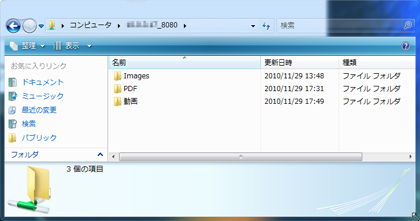
これで設定は完了
あとは、このネットワークプレイスのフォルダに好きなだけエロ動画でもなんでもドラッグ&ドロップでコピーすると勝手に iPhone にコピーされます
コピーが完了したら、PC のネットワークプレイスのフォルダを閉じてから GoodReader の「Stop」ボタンを押して下さい
これでPCとの接続が完了します
コピーした動画は、GoodReader の MyDocuments からタップするだけで再生されます
そうそう、GoodReader は、フォルダやファイル単位でパスワードがかられるので、いろいろスケベな動画をコレクションする方には重宝するのではと思います
General Settings で「Set Password for files & folders」をタップし予めパスワードを決めておきます
パスワード保護するには「Actions」ボタンを押下し、保護したいフォルダやファイルを選んで「Protect」ボタンを押下し、決めてあるパスワードを入力しロックします
フォルダ&ファイルロックとは別のパスワードでアプリ全体をロックすることもできます
パラノイドモードにするとバックグラウンドから復帰したときもパスワードを求めるほど徹底してロックします
さて、先送りした WiFi 環境が作れない場合の動画コピー方法です
WiFi が利用できない場合は、iTunes を利用します
iPhone と PC を接続し iTunes を起動します
「App」タブの下の方に「ファイル共有」ってのがあって、ここに GoodReader が現れるはずです
「追加」ボタンで iPhone にコピーしたい動画を選択します
コピーの速度は WiFi よりこちらの方が早いと思います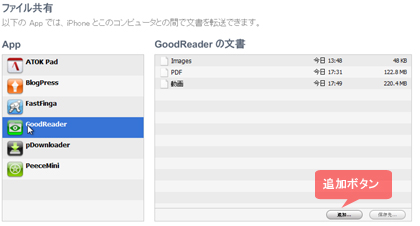
この方法の場合、フォルダへの振り分けは事前にできないので、全て GoodReader の MyDocuments へのコピーになります
あとで GoodReader で振り分けは可能です
(「Actions」ボタンを押下し、移動したい動画を選択し「Move」ボタンを押下)
iTunes を使うなら、そもそも動画ファイルをそのままドラッグ&ドロップしちゃえば iTunes で「ムービー」として管理できるので、あえて GoodReader を使う必要ないと思うかもしれませんが、ファイル管理として GoodReader は秀逸なのです
他にも色々機能があって、GoodReader だけで動画のダウンロードとかもできちゃうんですが、また次の機会にでも
おまけ
本来この GoodReader は PDF リーダーなので、PDF を見るのになかなか便利です
あまりマンガは読まないのですが、「Jコミ」ってとこから PDF 形式で配信する無料の漫画コンテンツがダウンロードできます
こちらのコンテンツもだんだん増えてくると思うので、同じ環境にて PC から iPhone にビシビシコピーしちゃえば暇つぶしにもってこいかと♪
ということで、この駄文では動画に特化した説明になっていますが、GoodReader で管理できるファイルは多種多様です
動画、写真、音声、ドキュメント等々
これだけで iPhone のファイル管理を一手に引き受けてもらえます
Comments