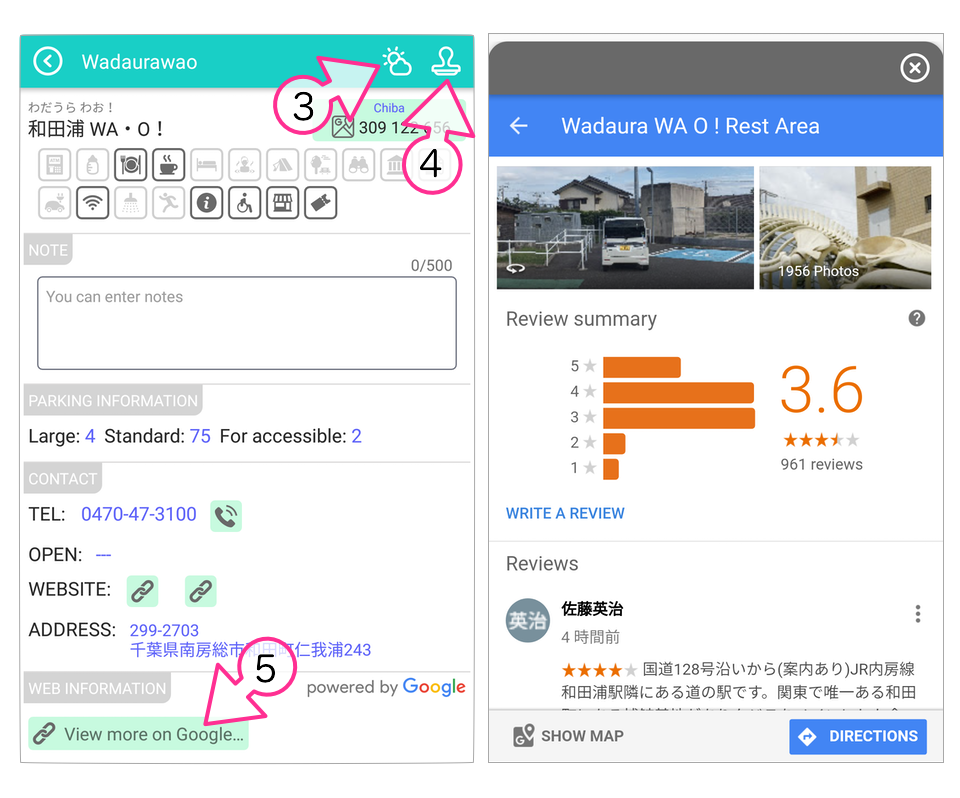RS Station Manual
This is manual of ‘RS Station (v1.6.x)’.
(日本語マニュアルはこちら)
Please contact me if there are any questions. And also check here as well.
For the Android, when your device was showed “Google play services are updating” and the map can not be showed , please check here.
Contents

- Introduction
- Let’s search from map
- Let’s search from list
- Let’s show detail
- Let’s show weather forecast
- Check latest news
- Check near station
- Settings and DB update
- Permission of Location
- Special thanks
Introduction
This app can search easily place of 1156 of road side stations in all over Japan. (as of June 2019).
The image of manual are using is a thing of Android but the iPhone is the same design.
This apps requires permissions to use “Location”. iOS or Version of Android is 6 or more, please give those permissions to apps at first startup. Also, the Android version needs permission of storage access to back up data.
The locations and histories acquired by this app is not include personal information. Those are used to get the information and functions you think is necessary (Include Ads).
[Privacy policy]
Let’s search from map
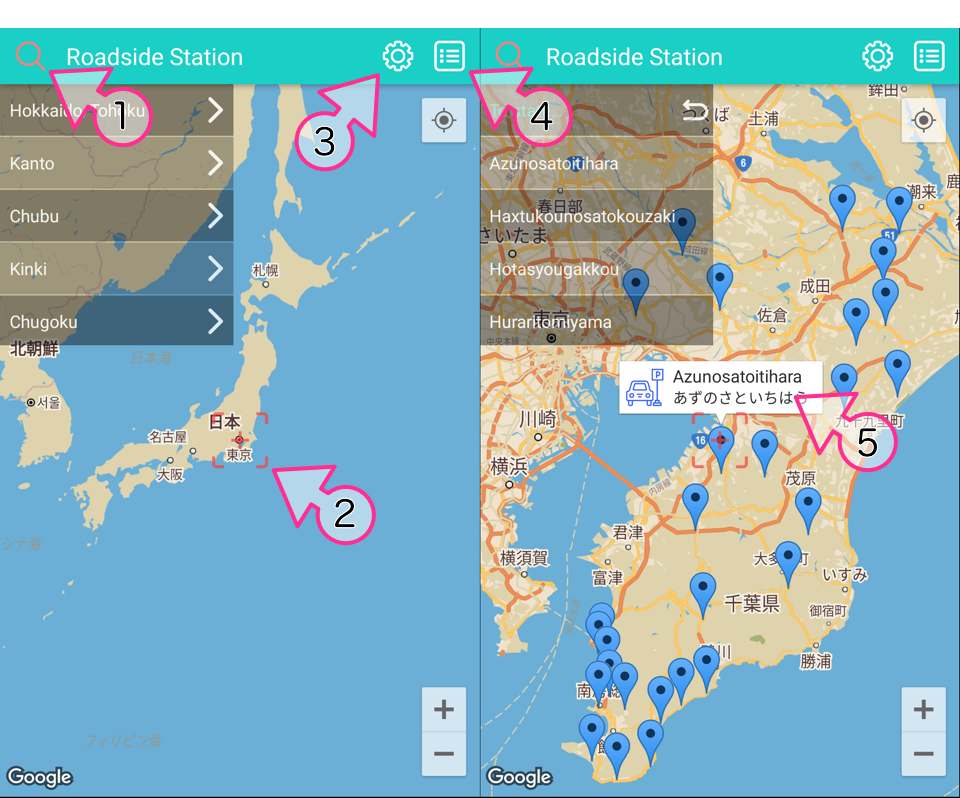
When you start it, this map screen will be showed. By tapping ①, it can select pull down list in the order of “Region> State> Road side station name”. When you select “State” from the list, it shows the road side station in that prefecture on the map. When you select the list “Road side station name”, balloon information (⑤) is showed on the map pin.
When tapping the center part of the map of ②, search the road side station within a radius of 50 km from that location and set the map pin.
Tap ③ to show Settings screen.
Tap ④ to show List screen.
Tap ⑤ to show Detailed screen.
Let’s search from list
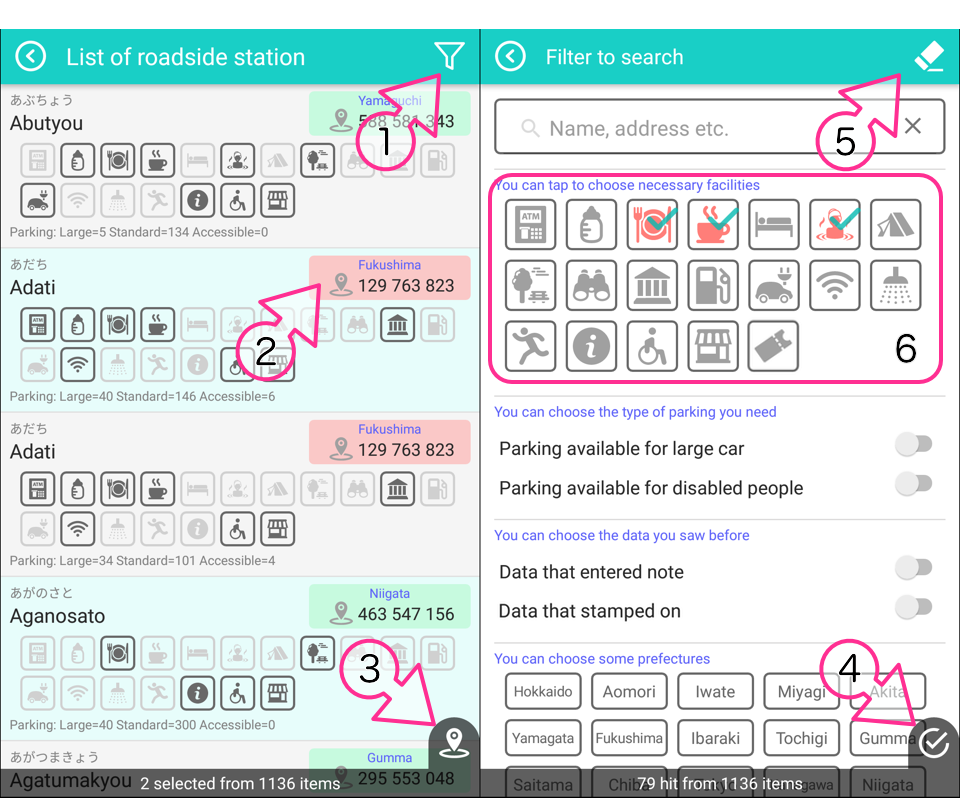
At the beginning all the place are listed in the list. By tapping ①, show the filter screen, then you can enter the search condition of road side station.
When tap an item in the list to return to the map screen and set up a map pin at the road side station.
You can show to the map only the selected road side station from the list. First of all, Tap ② to select those. When you finish the selection, then tap ③ . With this, you can show only the selected place on the map.
On the filter screen, when you set various search conditions and tap ④, returns to the list screen with the search conditions applied. Tap ⑤ to clear all search conditions and return to the initial state.
The meanings of the facilities facility icons in ⑥ are as follows.
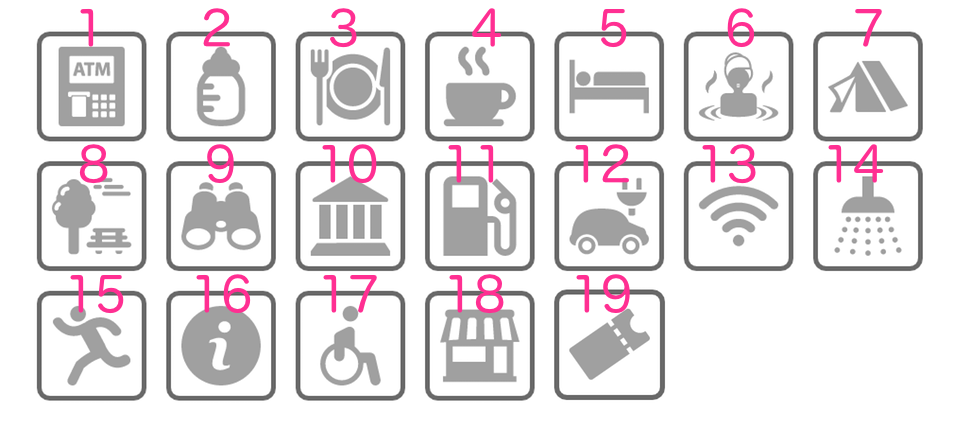
- ATM
- Baby cot
- Restaurant
- Diner / Cafe
- Hotel
- Hot spa
- Campsite etc.
- Park
- Observatory
- Museum
- Gas station
- EV charging facility
- WiFi
- Shower facilities
- Experience facility
- Tourist information
- Accessible restroom
- Shop
- Sell ticket of station
Let’s show detail
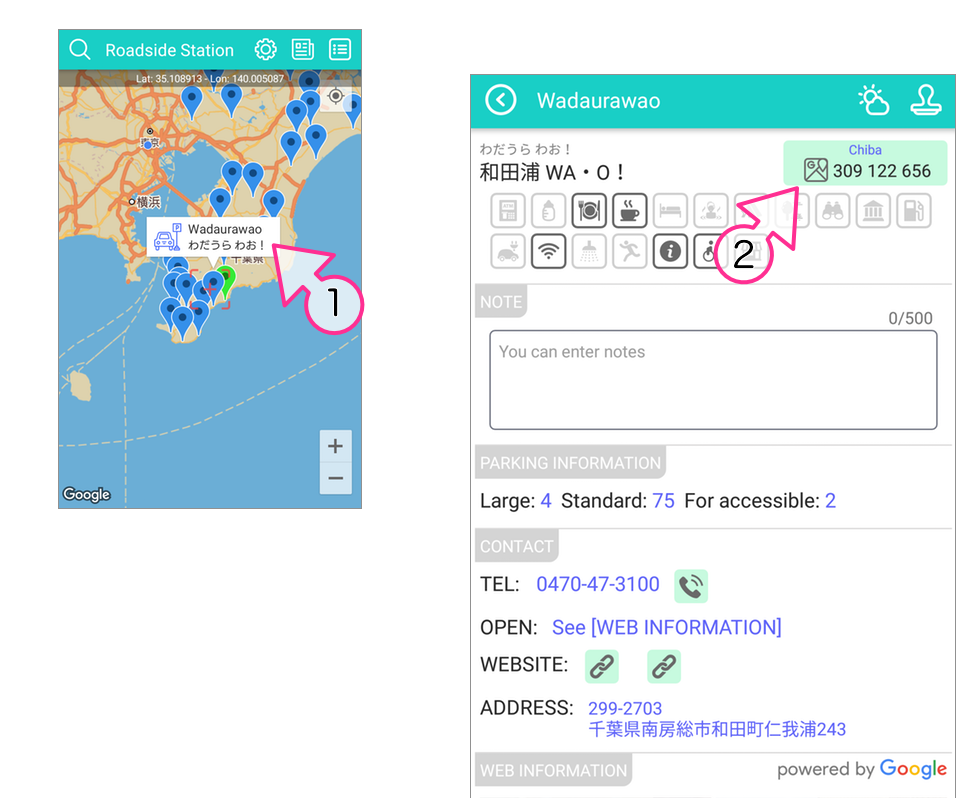
You can show detailed screen by tapping map pin and then tapping balloon ①.
(Also you can set it to display with a tap from the list)
By scrolling the detailed screen, you can check various information on the road side station.
Tap ②, You can check navigate with map app.
Tap ③ to check weather information on this place.
Tap ④, you can put the mark on for event of the stamp rally . (The color of the map pin changes)
Tap ⑤, Like the screenshot on the right, You can refer to Google information such as ratings, photos, reviews and more.
Check latest news
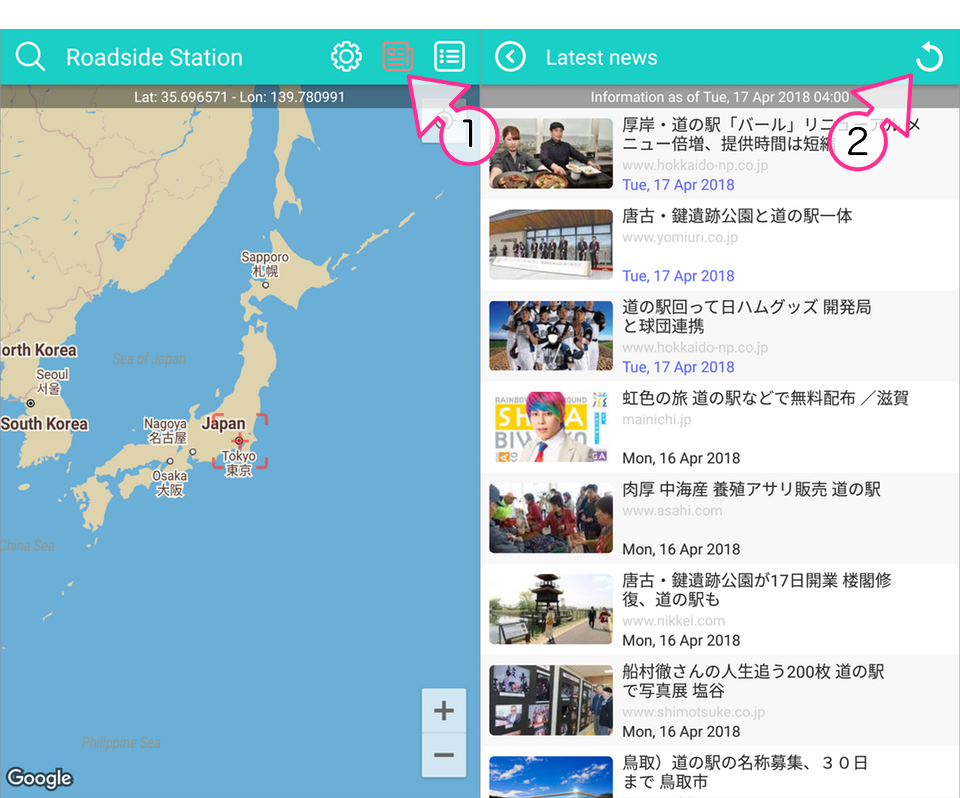
You can tap ① to show the news about road side stations. When there is latest news news-icon will turn red.
(Implement is from version 1.2.0)
To tap to list item, you can show news source site by browser. If the news page already was deleted, it cannot open that site.
You can tap ② to reload the news.
Check near station
January 29, 2019
This function is not available because that service has been deprecated on the above date due to Google.
Settings
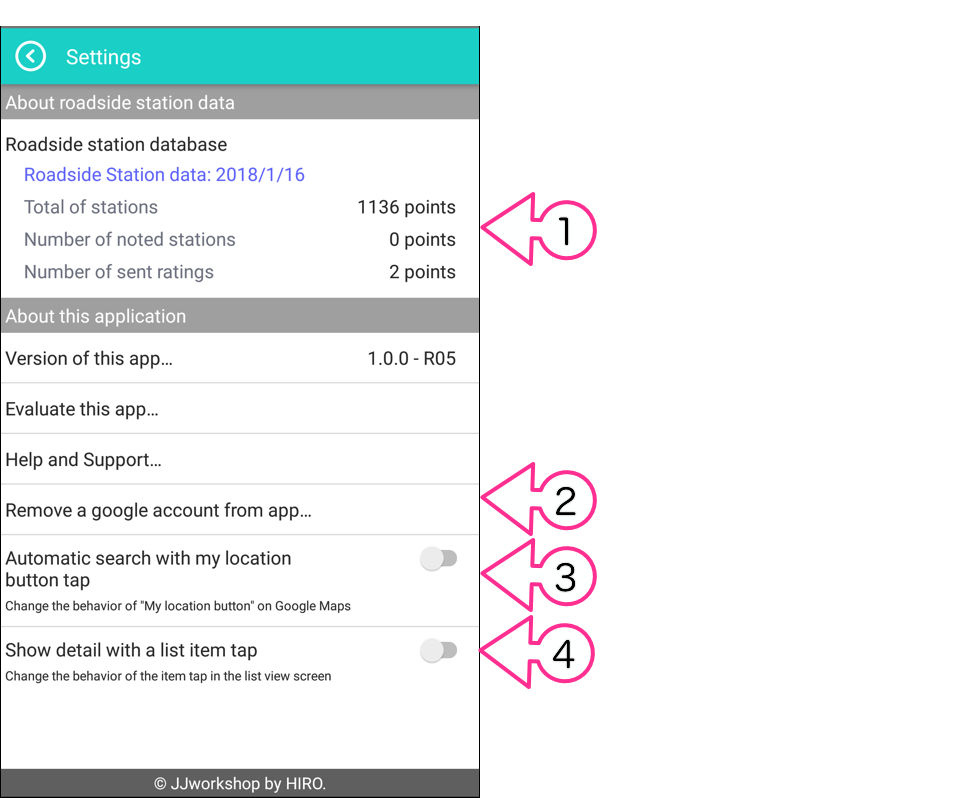
① It is information on the database you are using. The data is created based on open data publicly available by the MLIT.
② You can do Backpu or Restore for your data(memo and stamped data) . Tap to select either. The backup data is the same on iPhone and Android, so you can share it.
iPhone’s backup file is “MyRSbackup.sqlite” on “File sharing” connected to iTunes.
Android’s backup file is “MyRSbackup.sqlite” in the “Internal storage/RS_Station” folder.
It can be kept by copying. to other places if necessary. When you need restore, please into the same place and restore from the app.
③ You can change the behavior of the “My location button” on Google Maps. When turn on, when you tap that button, it will automatically locate the road side station within 50 km radius of the current location and set the map pin. In this mode, you can not use the function of searching nearby road side stations with the map’s center mark tap.
④ You can change the behavior of the item tap in the list screen. When turn on, when you tab a list item, it will show the detailed screen of the road side station.
DB update
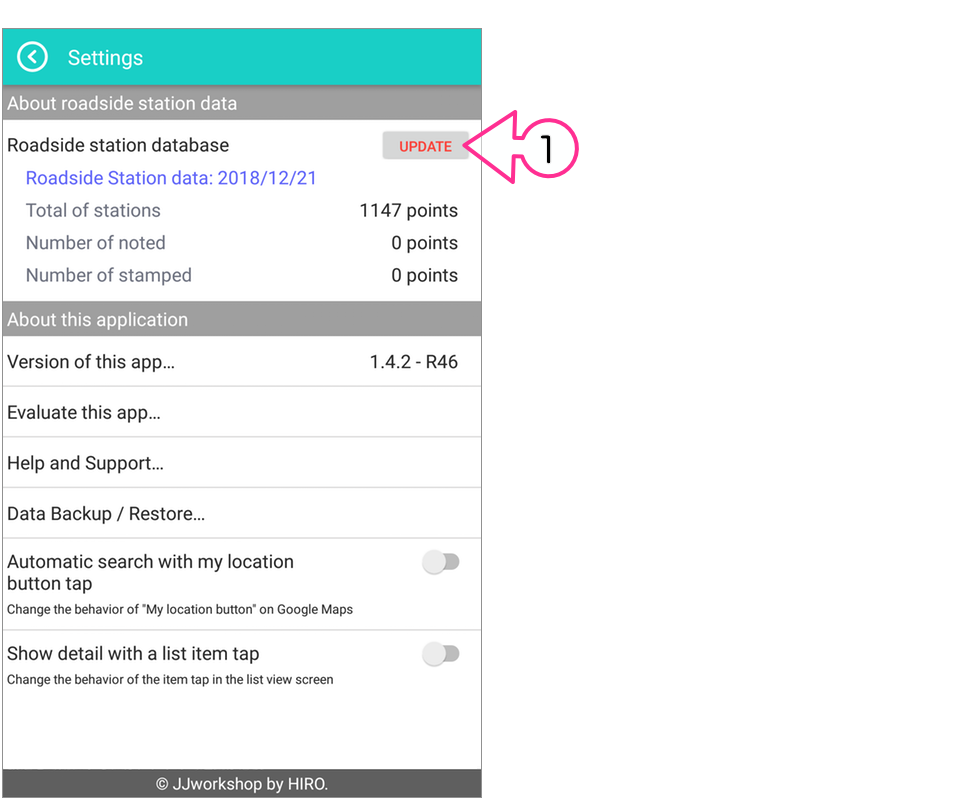
When the database of road side station becomes downloadable, the button of ① is displayed. Tap to update the latest.
(Available from V1.4.2)
Permission of Location
In order to use the function of the app 100%, it’s necessary to permit of to get the location information.
Please check (or change) your device settings by the following the way.
For iOS
Please allow the location information from your device at “Settings>Privacy>Location Services>RS Station” as shown below.
For Android
Please allow the location information from your device at “Settings>Apps>RS Station>Permissions” as shown below.
Special thanks
This app has made using the following open source library.
for Android
- gson
- material-dialogs
- rxandroid
- rxjava2
- rxbinding
- fuel
- Picasso
- Android Tooltip
for iOS
- RxSwift
- RxCocoa
- RxGesture
- RxGoogleMaps
- ReachabilitySwift
- FMDB
- SCLAlertView
- SVGKit
- AlamofireImage
- AMPopTip
This app uses the following services.
- firebase-crash
- google maps api
- google places api
This app’s any icons has made using the following site data.