WinAutopilot 説明書 [TFマクロエディタ]
TFマクロエディタの使い方
タスクトレイアイコン![]() 右クリックし「TFマクロエディタ起動」を選択します。
右クリックし「TFマクロエディタ起動」を選択します。
または、ホットキーのポップアップメニューから「TFマクロ作成」を選択します。
もしくは、インストールフォルダにある「TfEditor.exe」を直接ダブルクリックします。
マクロの作成については「マクロ作成のヒント」も一読してみて下さい。
エディタ等で直接マクロを記述する場合は、TFマクロコマンド文法を参照して下さい。
「ファイル」メニューの操作
新規作成
TFマクロエディタを別ウィンドウで新しく開きます。
開く
ファイル読込ダイアログを表示し既存のTFマクロファイルを開きます。
新規で未編集の場合は同じウィンドウに読み込みます。
新規で編集途中の場合は先に保存を問い合わせ、同じウィンドウに読込ます。
既存マクロデータ表示中は、編集、未編集に関わらずマクロデータを別ウィンドウで新しく開きます。
上書き保存
更新中のマクロデータを保存します。
一度も保存していな場合はファイル保存ダイアログを表示します。
更新データが有る場合のみ有効です。
名前を付けて保存
ファイル保存ダイアログを表示し現在のマクロデータに別の名前を付けて保存します。
注意:
「TFマクロパス」に指定しているフォルダへ保存しないとホットキーによるポップアップにマクロが現れません。
「プロパティ」から現在設定しているTFマクロパスが参照できます。
読込のヒストリーについて
過去に読み込んだTFマクロファイルを最大8つまで記憶します。
この読込ヒストリを選択してTFマクロファイルを開くことができます。
終了
TFマクロエディタを終了します。
更新データが有る場合はファイル保存ダイアログを表示します。
「編集」メニューの操作
元に戻す
未実装
切り取り
選択中のマクロを切り取りクリップボードへコピーします。
コピー
選択中のマクロをクリップボードへコピーします。
貼り付け
クリップボードのマクロを選択行の下へ貼り付けます。
マクロシーケンスの編集
マクロシーケンスの編集は、ツールバーのアイコン、メニューの「マクロ」、マクロシーケンスのコンテクストメニュー、から同じように行えますが、下記説明ではツールバーを使った方法で説明します。
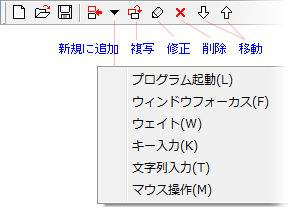
新規に追加
マクロ追加アイコン右の▼をクリックし、プルダウンされたメニューより追加するマクロを指定します。
それぞれのマクロデータ入力ダイアログを表示するのでマクロパラメタを設定します。
追加先は現在選択中マクロの下になります。
マクロ追加アイコン部分のクリックは直前に処理した新規マクロを繰り返す場合に利用します。
選択できるマクロは下記の通りです。
複写
マクロ複写アイコンをクリックすると現在選択中のマクロをその下段に複写します。
修正
マクロ修正アイコンをクリックすると現在選択中のマクロを、それぞれのマクロデータ入力ダイアログで表示し修正できます。
対象のマクロをダブルクリックしても同等の処理ができます。
削除
マクロ削除アイコンをクリックすると現在選択中のマクロ削除します。
この操作はクリップボードに削除したマクロを保存します。
メニュー「編集」の「切り取り」も削除と同等の処理になります。
移動
マクロ移動アイコンをクリックすると現在選択中のマクロを上下に移動します。
クリップボードについて
削除と、メニュー「編集」の「コピー」は、クリップボードに対象のマクロを保存します。
続けてメニュー「編集」の「貼り付け」を行うと、現在選択中マクロの次にクリップボード内のマクロを挿入します。
ドラッグ&ドロップについて
自分自身、または別ウィンドウのTFマクロエディタからマクロデータをドラッグ&ドロップできます。
ドロップ先は選択マクロの位置になります。
そのままドラッグ&ドロップすると移動となりドラッグデータを削除します。
「Ctrlキー」を押しながらドラッグ&ドロップするとコピーとなりドラッグデータはそのまま残ります。(ドラッグ時のカーソルに「+」が付加)
マクロの直接編集について
TFマクロエディタ以外を利用してTFマクロを作成するとマクロがエラーになることがあります。
(マクロシーケンスに赤で表示)
この場合は、メニュー「マクロ」の「直接編集」で修正することができます。
マクロを直接入力する場合の文法については、TFマクロコマンド文法を参照して下さい。
対象のマクロをシフトキーを押しながらダブルクリックしも同等の処理ができます。
マクロ名称
TFマクロに名称を付けます。
この名称は、ホットキーで表示するポップアップメニューに現れるTFマクロ名になります。
省略するとファイル名が名称になります。
ターゲットウィンドウ
「グローバル」のチェックを外すと入力可能になります。
特定のウィンドウにだけ有効なTFマクロの場合に設定します。
ホットキーのポップアップメニューは特定ウィンドウを探すのに、ウィンドウタイトルを利用するので、ここで指定したタイトルを持つウィンドウがアクティブの場合にのみ有効なTFマクロになります。
ホットキーのポップアップメニューに「![]() 」マークで表示します。
」マークで表示します。
入力フィールド右のボタンを押下すると「現在のトップウィンドウの一覧」を表示するので、このダイアログから選択することもできます。
最後に「*」を付加するとウィンドウを探すときに部分一致で検索します。
例えば「メモ帳*」と設定すると、「無題-メモ帳」でも「Readme.txt -メモ帳」のウィンドウでも、このTFマクロの対象になります。
グローバル
チェックすると、ウィンドウを特定せずに、どの状態でもホットキーで利用可能なTFマクロになります。
ホットキーのポップアップメニューに「![]() 」マークで表示します。
」マークで表示します。
コメント
TFマクロにコメントを入れることができます。
適当に改行を入れてコメントを書いて下さい。省略も可能です。
プログラム起動マクロ
起動するプログラム/プラグインプログラムを指定します。
起動プログラム
起動プログラムパスはフルパスで指定します。
システムにパスの通っている「notepad.exe」のようなプログラムはプログラム名のみで構いません。
プログラムパスに空白が含まれる場合、そのままではプログラムの起動が正しく行われません。
この場合、プログラムパスを「""」ダブルコーテションで囲って下さい。
例:
"C:¥Program Files¥Fugafuga.exe"
"C:¥Program Files¥Fugafuga.exe" パラメタ
プルダウンからプラグインプログラムが選択できます。
必要ならプラグインのパラメタを指定して下さい。
フィールド右ボタンを押下すると、ファイル選択ダイアログからプログラムを指定することができます。
起動のみ
プログラムを起動し状態確認をしません。
起動の完了を待つ
プログラムが起動しアイドル状態になるのを待ちます。
ユーザーインターフェースのあるアプリーケーションを起動する場合は通常これを指定します。
プログラムの終了を待つ
プログラムが起動し終了するのを待ちます。
ユーザーインターフェースの有るウィンドウアプリケーションにこの指定をすると、ユーザーがそのプログラムを終了するまで待ち続けます。
起動したら勝手に終了するタイプのプログラムの場合に利用します。
「試しに起動」ボタン
指定したプログラムとパラメタで試しに起動します。
ウィンドウフォーカスマクロ
指定したウィンドウタイトルを持つウィンドウをフォーカスします。
フォーカスウィンドウ
ウィンドウのタイトル(キャプション)を指定します。
最後に「*」を付加するとウィンドウタイトルを部分一致検索します。
例えば「メモ帳*」と設定すると、「無題-メモ帳」でも「Readme.txt -メモ帳」のウィンドウでも対象になります。
一意なウィンドウを指定する場合は注意して下さい。対象が複数あると予期せぬ挙動になります。
フィールド右ボタンを押下すると「現在のトップウィンドウの一覧」を表示するので、このダイアログから選択することもできます。
注意:
バッチ処理でこのマクロを利用する場合は注意が必要です。
詳細はこちらを確認して下さい。
ウェイトマクロ
処理を指定した時間待ち合わせます。
待ち時間[ミリ秒単位]
0以上の数値で指定します。1秒=1000ミリ秒です。
FGのプログラムがアイドルになるまで繰り返す最大回数
このマクロを処理したときにフォアグラウンドとなっているウィンドウのプロセスが入力完了待ちになるまで「待ち時間」で設定した時間毎に完了待ちを確認する回数を指定します。
0を指定すると入力完了待ちはしません。ただのウエイトになります。
1以上を指定すると、その回数の間にプロセスが入力完了待ちにならない場合はエラーとなりマクロを中止します。
キー入力マクロ
1キー、もしくはコンビネーションで複数キーを押します。
Altキー
「ALTキー」をコンビネーションで利用する場合にチェックします。
キー入力
同時に押すキーを8個まで設定できます。
設定は直接対象のキーを押します。
注意:
このフィールドで「TABキー」や「RETURNキー」を押すとキーの設定として認識します。
なので、フィールドの移動や、OKボタンの処理やキャンセルボタンの処理はマウスで行って下さい。
キーで操作しようとすると、そのキーが入力されてしまいます。
繰り返し
キー入力設定を繰り返す回数を1以上の数値で指定します。
フィールド移動や、コンボの選択で、「矢印キー」や、「TABキー」等を連続で入力する場合に利用します。
「最後をクリア」ボタン
キー入力で一番最後の設定をクリアします。
「全クリア」ボタン
キー入力を全てクリアします。
補足:
キーの指定はPCで入力できないキーも設定可能です。
(例えばWinキーの無いキーボードで「Winキー」を押す)
このようなキーを指定したい場合はマクロ直接編集機能を利用して下さい。
マクロ直接編集は、マクロデータを選択しメニュー「マクロ」から「直接編集」を選択します。
マクロを直接入力する場合の文法については、TFマクロコマンド文法を参照して下さい。
数字(0〜9)と文字(A〜Z)キーの組み合わせだけで指定した場合、処理時点のフォーカスウィンドウのIME状態によっては挙動が異なります。
本来この設定はショートカット用に利用するので、文字や数字のみを利用する場合は、文字列入力マクロを利用して下さい。
メニューがプルダウンしている状態なら、数字(0〜9)と文字(A〜Z)キーの単一のキーでもIME状態による影響は受けません。
文字列入力マクロ
このマクロ処理時点でフォーカスの当たっている入力エリア(フィールド等)に文字列を送ります。
文字列を入力
送りたい文字列を入力します。
フィールドに入力した文字列が有効なのはこのオプションボタンを選んだ場合のみです。
クリップボード文字列
このマクロ処理時点でのクリップボードにあるテキスト文字列を入力エリアに送ります。
プログラムの引数1
TFマクロ実行エンジンをコマンドプロンプト等から実行した場合に「/1:」で与えたパラメタを入力文字とします。
プログラムの引数2
TFマクロ実行エンジンをコマンドプロンプト等から実行した場合に「/2:」で与えたパラメタを入力文字とします。
マウス操作マクロ
マウスの動作を指定します。
特定ウィンドウのクライアント座標で指定
チェックすると、座標の指定がこのマクロ処理時点でフォーカスの当たっているウィンドウのクライアント座標の左上を(0,0)とした絶対座標になります。
クライアント領域はそのウィンドウのコンテンツエリアです。(メモ帳なら文字入力エリア)
チェックを外すと、モニタ画面の左上を(0,0)とした絶対座標になります。
X座標
数字で指定します。マイナスも指定できます。
Y座標
数字で指定します。マイナスも指定できます。
ボタン動作
座標点でのマウスボタンの挙動を指定します。
「現在位置からドラッグ&ドロップ」を指定する場合は、先にドラッグ開始まで同マクロにてカーソルを移動しておく必要があります。
座標をトラック
このアイコンをマウス左ボタンクリック(押しっぱなし)している間は、カーソルの座標点でY,X座標の設定を更新します。
ボタンクリックを離すと座標が確定します。
「特定ウィンドウのクライアント座標で指定」をチェックしている場合は、カーソル直下にあるウィンドウを対象ウィンドウとしそのクライアント座標点でY,X座標の設定を更新します。
対象ウィンドウとなっているウィンドウは赤枠で明示します。
マクロ直接編集
TFマクロ文法に沿って直接マクロを記述する場合に利用します。
マクロコード:
直接編集の対象となっているマクロを表示しています。
LAUNCH: プログラム起動マクロ FOCUS: ウィンドウフォーカスマクロ WAIT: ウェイトマクロ KEYIN: キー入力マクロ TYPE: 文字列入力マクロ MOUSE: マウス操作マクロ
マクロパラメタ:
編集対象となっているマクロのパラメタを直接入力します。
それぞれのマクロ文法については、TFマクロコマンド文法を参照して下さい。