SurfTideWatch マニュアル
SurfTideWatchの操作説明です。
(English manual is here!)
説明を読んでも分からない点等ありましたら気軽に「作者へ連絡」して下さい。
マニュアルには記載しきれな使い方などはこちらで適時情報を更新してきます。
目次

はじめに
「SurfTideWatch」はAppleWatchでタイドグラフを表示するアプリです。
世界中の約10,000ヶ所のタイドポイントから利用するポイントをiPhoneで選択しAppleWatchと同期します。
AppleWatchでタイドを表示するには、以下の3つ手順をiPhoneで行います。
- 表示するタイドの場所を設定
- タイドデータをオンランで取得
- タイドデータをAppleWatchに送信
まずは、AppleWatchへタイド情報を設定する方法を動画で見て下さい。
AppleWatchへ送信できるタイドポイントは最大で5ヶ所までです。2週間分のタイドを保存できます。タイドデータはiPhoneで適時更新できます。
注意:
iPhone単体ではタイドを表示できません。またAppleWatch単体ではタイドデータを取得できません。
iPhoneでタイドグラフを見たい場合は「e-tide for iPhone」を利用して下さい。
タイドを設定/編集
タイドデータの設定と編集はiPhoneで行います。
タイドの設定や編集を行った後は、タイドデータの取得とWatchにデータを送信をする必要があります。
タイドの設定
タイドデータを追加する手順は以下のようになります。
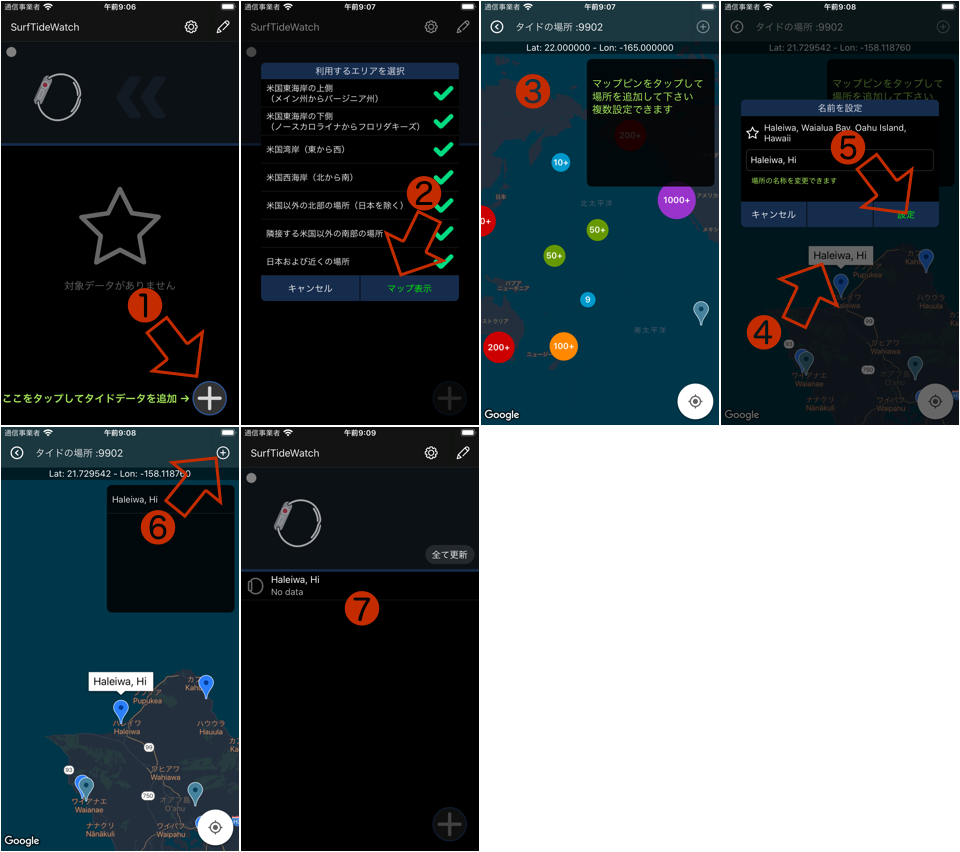
メイン画面右下の「+」ボタンをタップします。
タイドの場所を検索したいエリアをチェックしたら「マップ表示」ボタンをタップします。
不要なエリアはチェックを外しておくと読込が早くなります。マップ画面に遷移してタイドの場所にピンを立てます。初回の処理でタイドポイントをオンラインで取得するので少し時間がかかります。
マップを移動&ズームして目的の場所を探します。目的の場所をみつけたらマップピンをタップし、場所名がポップアップされたらそれをタップします。
タイドの場所名を入力して「設定」ボタンをタップします。
場所名は省略するとデフォルトの名称が設定されますが、名称が長いとWatchで表示したときに解りづらいので短めの名称にすることをお勧めします。
「4.」と「5.」は繰り返し処理できます。場所の設定が終わったらナビゲーション「+」アイコンをタップします。
メイン画面に戻るので正しくデータが追加されたか確認します。
タイドの編集
タイドデータを編集する手順は以下のようになります。
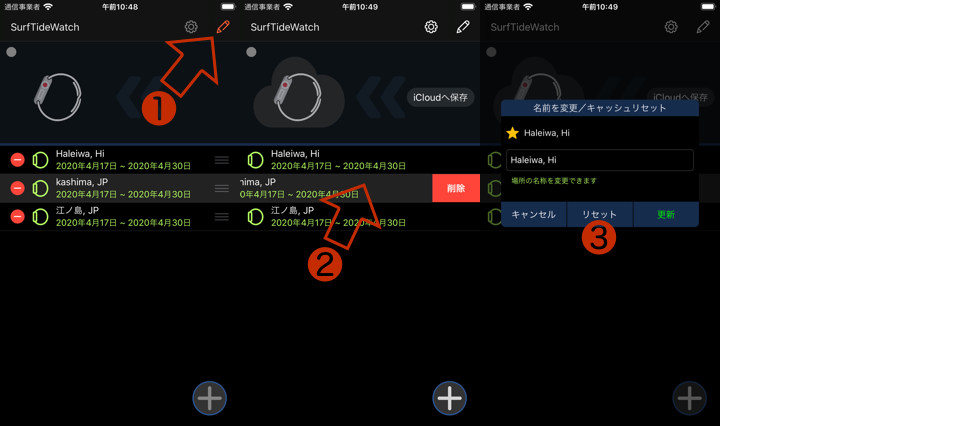
メイン画面のナビゲーション「鉛筆」アイコンをタップします。
編集モードになるので、タイドデータの削除や並び替えができます。
もう一度「鉛筆」アイコンをタップすると編集を完了します。タイドデータの削除はリストアイテムのスワイプでも可能です。
リストアイテムをタップすると、対象タイドデータの名称変更やキャッシュクリアが出来ます。
名前を変更する場合は、新しい名称を入力後「更新」ボタンをタップします。
キャッシュをクリアする場合は「リセット」ボタンをタップします。
キャッシュクリアは「設定」からまとめて行うことも出来ます。
タイドデータの取得
タイドデータを新しく追加した場合や、キャッシュデータをクリアした場合は、またキャッシュ期限が切れそうな場合はデータを新しく取得する必要があります。
キャッシュ期限が切れそうなデータはリストの日付を赤で表示します。
データを取得するタイミングはアプリのメイン画面に「全て更新」のボタンが現れた時です。
このボタンはアプリが状態を判断して自動で表示します。
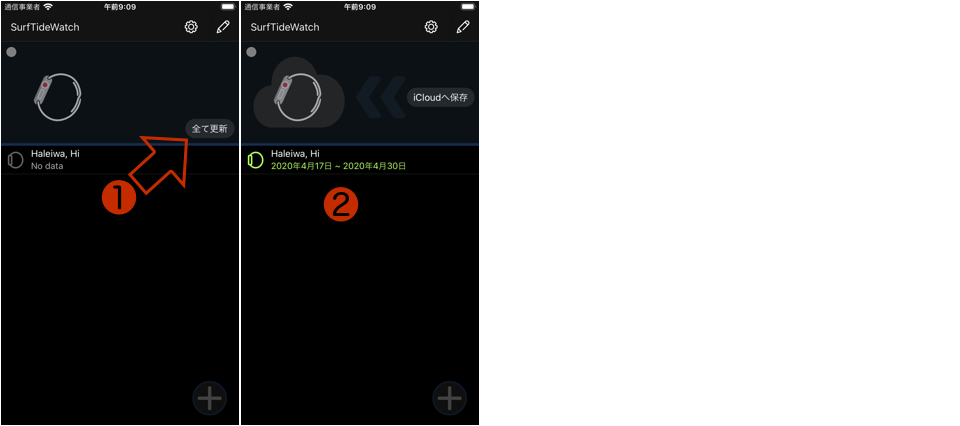
「全て更新」ボタンをタップすると、データ取得の必要があるタイドデータをオンラインで取得します。取得するデータは2週間分となります。
タイドデータが取得されるとリストのWatchアイコンがグリーンになります。
タイドのデータの取得を行った後はWatchにデータを送信をする必要があります。
Watchにデータを送信
AppleWatchにデータを送る方法は2つあります。
どちらの方法が利用できるかはアプリが自動で判断します。
iPhoneとWatchが接続されている場合
メイン画面が以下のような状態になります。
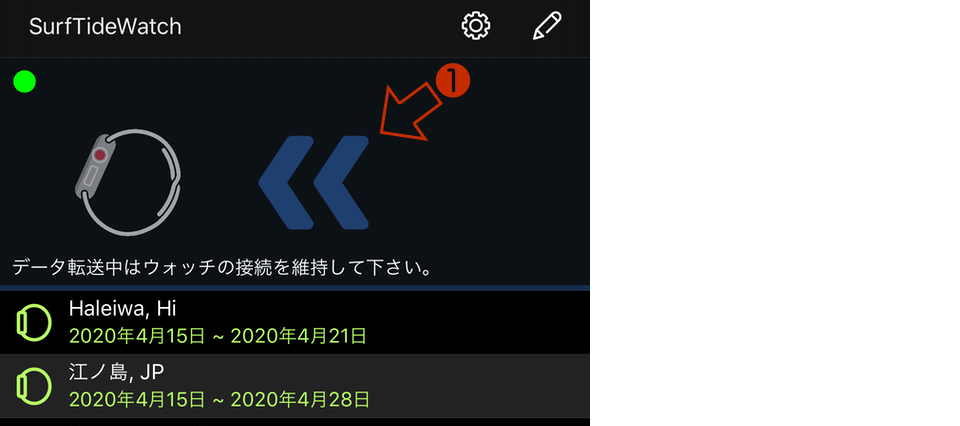
- 「≪」をタップするとタイドデータをWatchに送信します。
完了すると即座にWatchのデータ表示が更新されます。
iPhoneとWatchが接続されていない場合
メイン画面が以下のような状態になります。
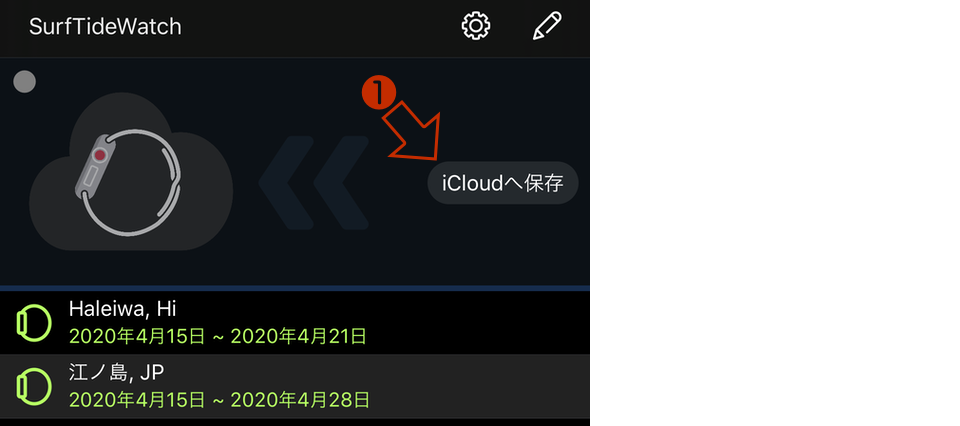
- 「iCloudへ保存」をタップするとタイドデータをiCloudに保存します。
このケースの場合、Watchが次にオンライン(WiFiに接続もしくはキャリアのネットに接続)になったタイミングでデータを更新します。
注意:
iPhoneでiCloudにサインインしていないと利用できません。
キャリアのネットワークに接続中(WiFiは未接続)、iPhoneの「設定>モバイル通信」の下の方にある「iCloud Drive」がONになっていないと利用できません。
Watchでタイドを確認
Watchでの操作はシンプルです。
アプリを表示すると、iPhoneのリストで一番上にあった場所の現在のタイドグラフを表示します。
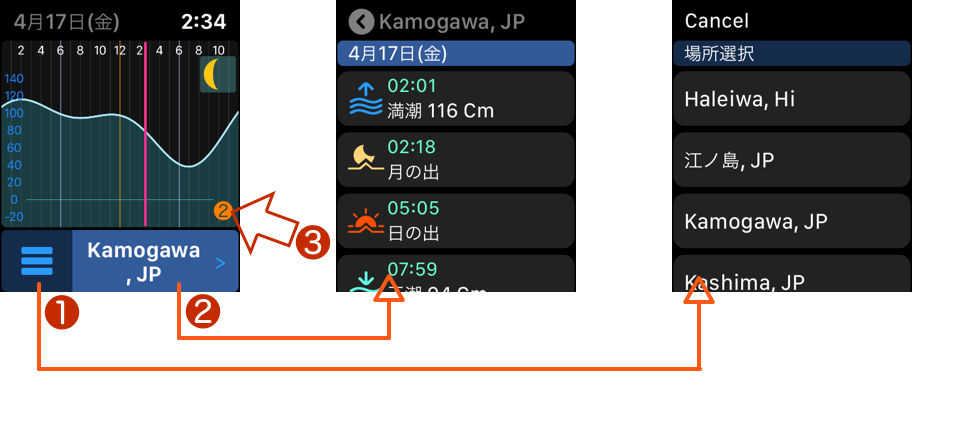
他の場所を選択するリストを表示します。
表示しているタイドの天文イベントをリスト表示します。
タイドの期限が7日を切ると数字で残日数を表示します。
残りが1日の場合は「❶」、2日の場合は「❷」、それ以外はグリーンの表示(例「❸」)になります。残り0日の場合は「⟳」となります。
注意:
タイムゾーンが違う地域のタイドは、その地点のローカルタイムではなく、自分が現在居る場所のローカルタイムで表示しています。
v1.0.6 よりタイドグラフに潮回りの表記(大潮や小潮等)を追加しました。日本以外の地域の場合は簡易計算した月齢に基づき表示しているため希にズレることがあります。
v1.0.7 より潮回りの表記をカラーにしています。大潮はオレンジ、それ以外は水色で表示しています。簡易計算により表示している場合はグレーになります。
コンプリケーションに表示
v1.0.5よりこのアプリのコンプリケーションをウオッチに表示できます。タップするとアプリを表示します。
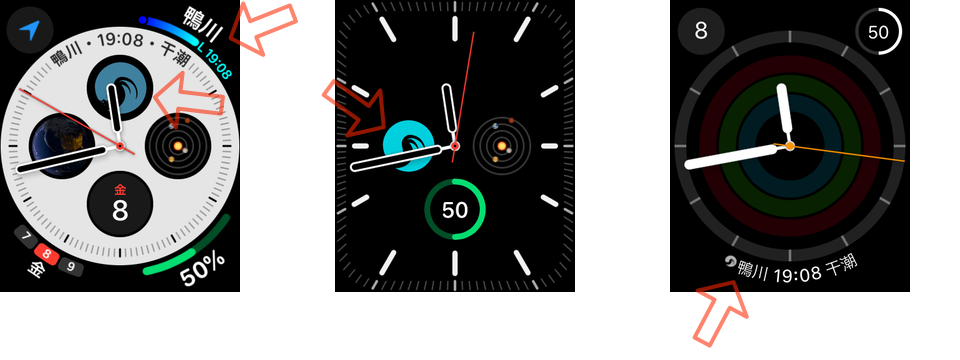
各種コンプリケーション(文字盤に表示できるアクセサリ)を時計に表示できます。コンプリケーションの設定方法はこちらを参照して下さい。
コーナグラフィックタイプのコンプリケーションは次のタイドイベントまでの進捗をゲージで表示できます。
設定
iPhoneのメイン画面のナビゲーション「ギア」アイコンをタップすると設定画面を表示します。
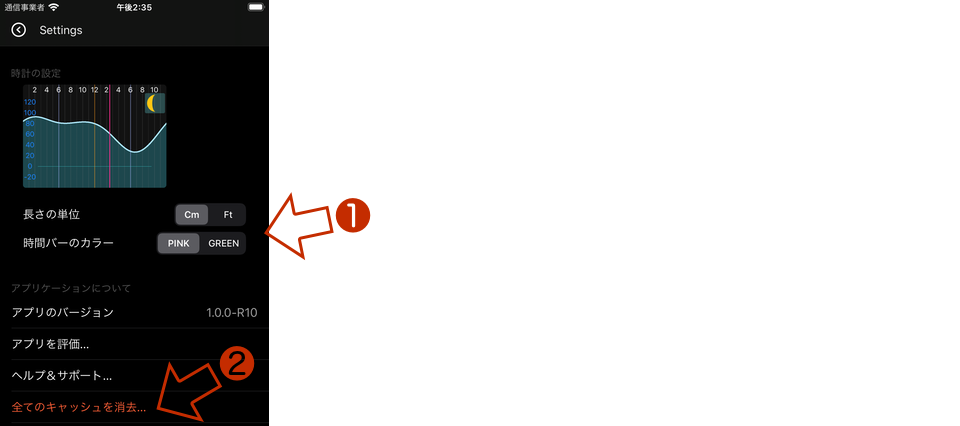
AppleWatchでの表示を変更できます。
変更して設定画面を閉じると、次回Watchと接続したタイミングで設定を更新します。
Cm/Ft は、グラフのスケールと天文イベントリストの潮高で利用する単位となります。iPhoneで保存している全てのタイドデータキャッシュをクリアします。
謝辞
このアプリはタイドデータソースを以下のパブリックサイトより取得しています。
このアプリは以下のオープンソースライブラリを利用して作成しています。
- RxSwift
- RxCocoa
- RxGesture
- RxGoogleMaps
- SCLAlertView
- PopupDialog
- Alamofire
- Ji
- Sheet
このアプリは以下のサービスを利用しています。
- google maps api
各種アイコンは、以下のリソースを利用しています。